Serial Number, Installation, and Lost Software Problems
This page will help you with problems you might have anywhere from starting with your installer file to getting the program to run for the first time.
- I am being asked for a serial number. What's that and where do I find it?
- When I enter my serial number, it is not being accepted. What's wrong?
- I had to reinstall the software on my computer and I can't find my serial number. What can I do?
- My hard drive crashed and I lost my software. What can I do?
- I need to talk to a live person.
- I can't open the user guide file.
- I bought a Macintosh product, but my Internet access is through a Windows computer. Will that work?
- I bought a product that is a "Plug-in". What is that and how do I use it?
- Installing Plug-ins seems difficult. Where can I find detailed installation instructions?
- I can't find my new plug-in in Photoshop.
- I can't select my plug-in. It is grayed out in the Filters menu.
- I get the following error message: "Could not initialize application. Error 42 (IPM)"
- When I try to launch CorrectPhoto3 on my Vista system, a Microsoft dialog appears indicating that CorrectPhoto has stopped working."
- Where can I find installation instructions for iCorrect OneClick 2.0, iCorrect Portrait 2.0, or iCorrect EditLab Pro 6.0 32/64 bit Plug-ins?
- How to run Photoshop CS5 in 32-bit and 64-bit modes?
1. I am being asked for a serial number. What's that and where do I find it?
The following serial number information applies to iCorrect and inCamera plug-in products.
A serial number is 20 characters long and always
starts with the four characters "
a. Downloaded
Product: When you order a product as a download, the serial number is
e-mailed to the address you provided when you placed the order. This e-mail
message is sent from our online store. If you cannot locate your serial number,
you should search the body of all messages in your Inbox for "
Important Note: If you selected the backup CD option with a download product, that CD does not have a serial number attached to it. In the case of a backup CD, the serial number is e-mailed to you as described in (a) above.
b. Product Upgrade: If you are upgrading from a previous version of the same product, you may need to re-enter your product serial number. The upgrade will not come with a new serial number. Instead, you must reuse the serial number from the earlier version. You can locate the serial number of the original plug-in product by going to the Photoshop or Elements Menu and clicking on Help/About Plug-ins/PictoColor/iCorrect (OneClick, Portrait, or EditLab Pro). Write this serial number down and use it to activate the upgrade version.
2. When I enter my serial number, it is not being accepted. What's wrong?
The following serial number information applies to iCorrect and inCamera products.
A serial number is 20 characters long and always
starts with the four characters "
It is critical that you enter the serial number exactly as it is given you. Take special care that you use proper capitalization - it matters! Some letters are upper case and others are lower case. Don't mistake the number "0" with the letter "O", the number "6" with the letter "b" or the number "1" with the letter "I". Copy and paste if necessary.
3. I had to reinstall the software on my computer and I can't find my serial number. What can I do?
You should look for the number as described in FAQ #1 above. If you cannot find it, then FAQ #4 describes your options.
4. I need to re-install my software, but I lost my original installation file and/or my serial number. What can I do?
c. If
you no longer have your original software installation file and/or your serial
number, please see the following page for a list of options:
http://www.pictocolor.com/service_product_offerings.htm
5. I need to talk to a live person.
We do not provide telephone support for our products. If you cannot find the answer to your question in the user guide or on our web site, then send your inquiry to our technical support department at Contact Us and include the product name, platform and serial number. If this support policy makes you uncomfortable, click here to see what our customers have said about it.
6. I can't open the user guide file.
If your User Guide is in HTML format, you may view it with any web browser.
7. I bought a Macintosh product, but my Internet access is through a Windows computer. Will that work?
Yes, that will work if you are careful about how it is done. The download file for Macintosh products is in "binhex" format, designated with a .hqx file name extension. When downloading a binhex file on a Windows computer it is absolutely critical that this file is not un-binhexed on that computer, either deliberately by you, or automatically by your browser. If the un-binhexing happens on Windows (i.e. the file no longer has the .hqx file name extension), then it is too late - the file has been irreparably ruined and must be downloaded again.
After the download has completed, you should transfer
the binhex file over to your Macintosh (via
8. I bought a product that is a "Plug-in". What is that and how do I use it?
A plug-in is a different type of software than an application program. It cannot be run by itself. Rather, it must be run from a "host" application, such as Adobe Photoshop. In order for the host application to know about the plug-in, the plug-in must first be installed into the host application. The way that this is done depends on which host application is being used, but here are a couple examples using Photoshop 7.0 and iCorrect EditLab:
Windows Example
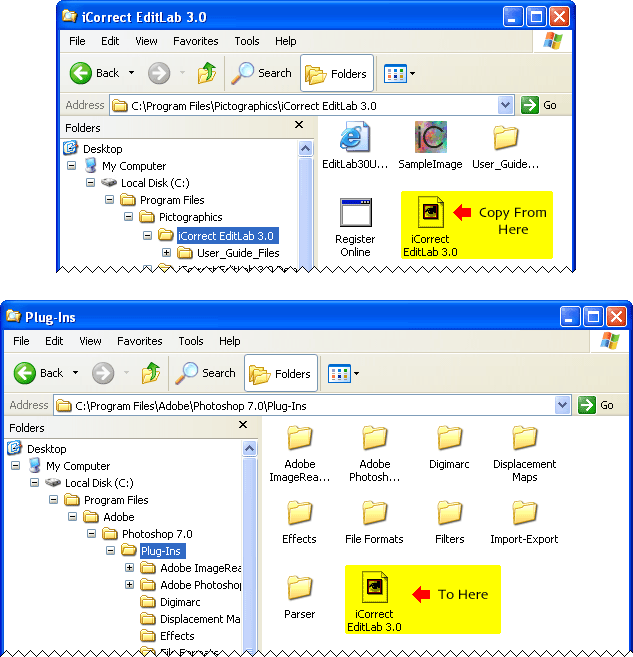
Macintosh Example
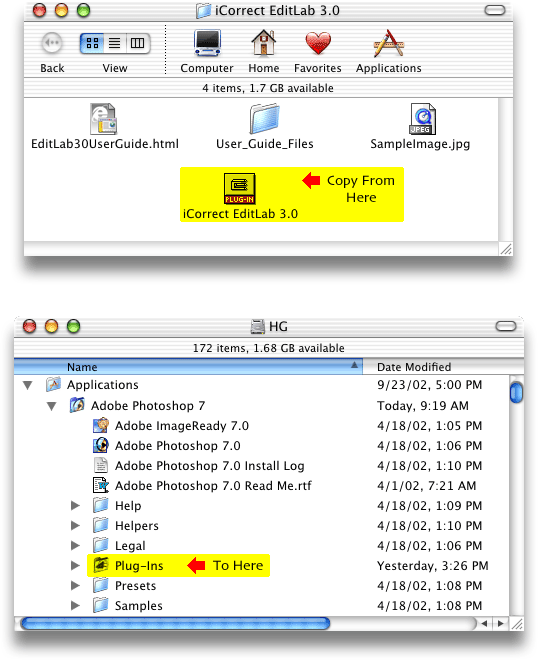
Note to Jasc Paint Shop Pro Users: The Paint Shop Pro User's Group has instructions for installing plug-ins into Paint Shop Pro. You will find this information here: http://www.pspug.org/filters/filterinstall.shtml.
9. Installing Plug-ins seems difficult. Where can I find detailed installation instructions?
Detailed instructions for our plug-in products may
be found here:
|
Product |
|
|
|
|
||
|
|
||
|
|
||
|
|
||
|
|
||
|
|
10. I can't find my new plug-in in Photoshop.
When your plug-in has been correctly installed, it will be listed in the PictoColor category in Photoshop's Filters menu. If it is not listed, there are several possible explanations:
Are you sure that you have copied the plug-in file to Photoshop's Plug-ins folder? The plug-in installation process is described in detail here.
Was Photoshop running when you installed the plug-in? If so, you must re-launch Photoshop because Photoshop determines which plug-ins are available when it launches.
Are you running a supported version of Photoshop? This is particularly relevant if you have a Macintosh computer. Pictocolor's plug-ins for Macintosh are now Universal. They will run in native mode on both Intel and PowerPC based Macintosh computers with Photoshop CS3, CS4. They will not run with Photoshop CS and earlier.
iCorrect EditLab Pro 5.5, iCorrect OneClick 1.5, iCorrect Portrait 1.5, and inCamera 4.5 are Universal plug-ins. Earlier versions are not Universal.
If you are running CS3, CS4 on an Intel Mac, you must install a Universal plug-in, or run CS3, CS4 under Rosetta.
If you are running CS2 on a Mac with Universal plug-ins, you must install Adobe's 9.0.2 upgrade for CS2.
If you are running Elements 4 on a Mac with Universal plug-ins, you must install Adobe's 4.0.1 upgrade for Elements 4.
If you are running Photoshop CS or earlier, or Elements 3 or earlier, you will not be able to run a Universal plug-in, although earlier versions of Pictocolor plug-ins are supported.
If you are certain that you have installed the plug-in correctly in a supported version of Photoshop, there is one other possible problem. There is a bug in some Adobe applications that prevents them from detecting when they need to update their plug-in cache. If this bug is what is preventing your plug-in from being found, we have found that setting up an additional plug-ins folder is one way to work around the problem. Photoshop and Elements allow you to specify an additional plug-in folder. Create a folder for this purpose and copy your plug-in file to that folder. Then choose Plug-Ins & Scratch Disks from the Preferences menu. Check the Additional Plug-Ins Folder checkbox, and then click the Choose button to specify the folder that the plug-in file is in. Quit and re-launch the application and it should find your plug-in.
11. I can't select my plug-in. It is grayed out in the Filters menu.
A plug-in will be disabled when the type of image that you have open is not supported. Check to be sure that you have an RGB image open.
This problem is related to security settings that are possible under Windows. Try running the application by right clicking on the .exe file and choosing "Run as Administrator". This will give you elevated permissions. After you have activated your software, you should be able to run it in the normal way from then on (without the elevated permissions).
This problem is related to security settings that are possible under Windows Vista. If your computer supports hardware DEP, add the CorrectPhoto application to the exception list. More information on configuring DEP is available here.
14. Where can I find installation instructions for iCorrect OneClick 2.0, iCorrect Portrait 2.0, or iCorrect EditLab 6.0 32/64 bit Plug-ins?
Detailed instructions for installing iCorrect OneClick 2.0, iCorrect Portrait 2.0, or, iCorrect EditLab Pro 6.0 32/64 bit plug-ins for Windows can be found here. Installation instructions for Mac 32/64 bit plug-ins can be found here.
15. How to run Photoshop CS5 and CS6 (Windows only) in 32-bit and 64-bit modes:
To run Photoshop CS5 on Mac OS as a 32-bit application:
- Select the Adobe Photoshop CS5 application file, installed by default in the Applications/Adobe Photoshop CS5 folder.
- Choose File > Get Info, and select Open in 32 Bit Mode.
Deselect this option to run Photoshop CS5 in 64-bit mode.
To run Photoshop CS5 and CS6 in Windows as a 32-bit application:
- Close Photoshop.
- Navigate to the Program Files (x86) > Adobe > Adobe Photoshop CS5(6) folder..
- Double-click the Adobe Photoshop CS5(6).exe file.
Click here to go to the main FAQ page.